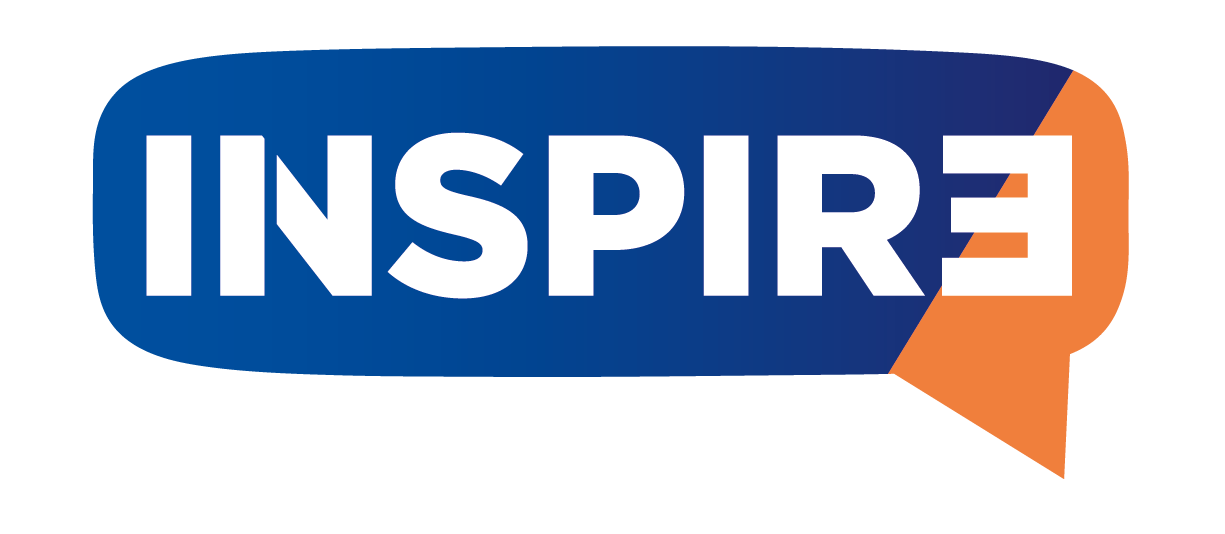Instruction Manual online Social Innovation Congress
The congress will be hosted from https://learn2inspire.eu/social-innovation-congress/ and each session is live streamed from Blackboard Collaborate. This manual describes how to participate as a participant.
- Access to the conference programme and the live streamed sessions
On our webpage https://learn2inspire.eu/social-innovation-congress/ a link is posted for each session. To access a session simply click on the link (available from half an hour before the scheduled start of the session till the scheduled end time) and you will be redirected to our streaming platform Blackboard Collaborate. It’s possible to join a session even if it has already started.
A session will start at the scheduled time. The moderator will welcome you and introduce the invited speaker. Next, the speaker will provide a keynote lecture of about half an hour. During the keynote you may ask questions through the chat function, but it is up to the speaker to decide when your questions will be addressed: either during or after the lecture. At the end of a lecture, the Q&A session will start in which questions from the chat as well as live questions of the audience or moderator will be addressed. Finally, the session will be closed and you may join another session in the programme by clicking on the appropriate link in the programme. Sessions will be recorded and the recording will be made available on our website some hours after the end of the session.
2. Inside a session
Once you have joined a session, you can do the following (the letters are in the image):
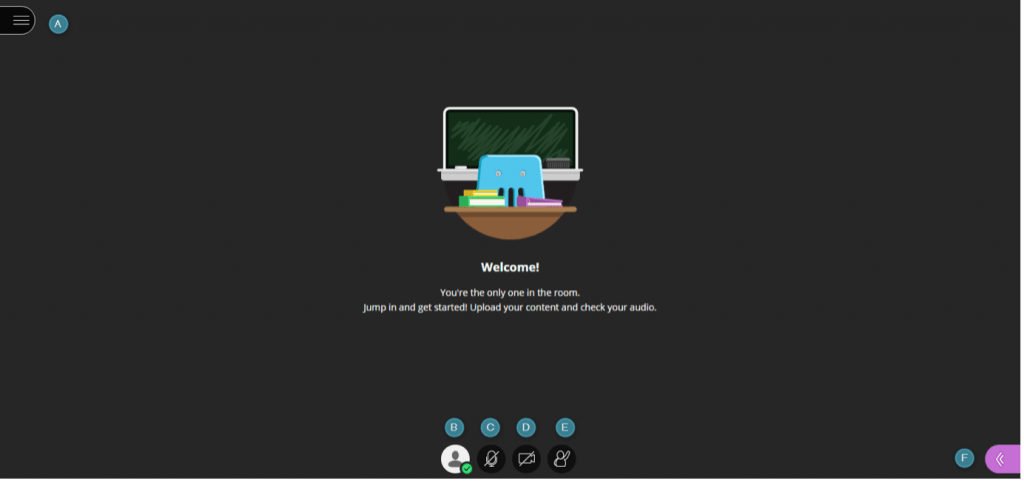
A. Here is the session menu. FYI: the moderator will turn on the recording of the session.
B. Here you can assign a status to yourself as a form of visible feedback to all participants.
C. Here you can turn your microphone on or off. Please turn your microphone off during the session and only activate it if needed during the Q&A session.
D. Here you can turn your camera on or off. Please activate your camera throughout the whole session.
E. Here you can raise your hand, indicating to all attendees that you want to share something that is on your mind.
F. By clicking the pink button at the lower right side of your screen, you can open the Collaborate Panel for the chat function. See the next section for more details.
3. Inside the pink Collaborate Panel
In the Collaborate Panel there are four sections at the bottom (the letters are referring to the screenshot):
A. Here you can find the chat function where you may ask questions to the presenter. Note that all participants see your chat message and it will be included in the recordings.
B. Here you can view all attendees which are in the session, ordered by their role (participant, presenter, moderator).
C. Here you can share content with all attendees. Some options might be disabled. You won’t need this function during the session.
D. Here you can change settings inside of the session. Only the first option is relevant to you. Audio and Video Settings lets you test your settings and change options regarding to the set-up of your microphone and camera. Please leave the options Notification Settings and Session Settings
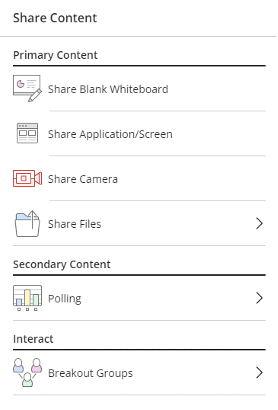
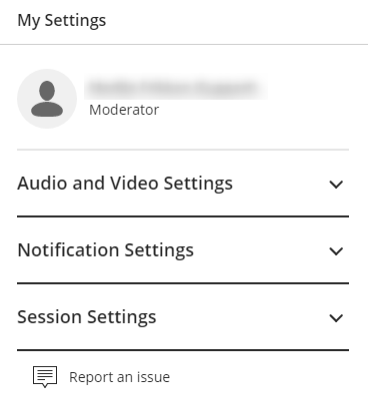
4. After the session
You can leave the session by closing the browser window or selecting “leave session” in the session menu. Re-enter the session by clicking the link in the programme. If the session has already finished, the link will not be active anymore and will be replaced by a link to the recorded session once the recording is available.
Register here:
When register, you will receive an email with more information on how to join the online conference.